I remember staring at this beautiful picture I’d asked a stranger to take of me on vacation. Everything in it was perfect, except some guy in the back staring at me from behind. Infuriating.
Every website and app I checked out would leave a watermark unless I paid a subscription. Imagine paying $10 to remove the background in ONE photo. Insane. Eventually I did, but now that I know better, I wish I hadn’t.
Adobe has a background removal tool that’s perfect for sprucing up product photos for your online store and creating stunning social media content. The results this tool produces are professional-looking.

But that’s not the best part; Adobe has made this tool available for absolutely ZERO dollars. And that’s what we’ll talk about in this article.
Why Choose Adobe’s Free Background Remover?
Absolutely Free With No Strings Attached
Unlike other free tools out there, you won’t have to download your edited picture with a watermark.
Handles Complex Details Like a Pro
Adobe’s AI isn’t amateur-ish in its execution. It’s perfectly capable of tackling those tricky hair wisps and intricate jewelry edges with insane precision without looking like a rushed cut-out.
Batch Processing Power
Adobe’s free background removal tool can simultaneously process multiple images so you spend more time doing other things.
Mobile-Friendly Freedom
You can edit your pictures anywhere, anytime with your phone.
Fine-Tuning at Your Fingertips
If you’re not exactly happy with the results, there’s the option to manually touch-up and refine the edges.
Cloud Storage Convenience
Adobe saves your pictures in the cloud so you can access them anywhere, anytime.
Seamless Adobe Integration
It works seamlessly with Adobe’s suite of tools if you want to take your editing further.
Also Read: Global Jackpot: The Cultural Exchange Happening in Online Slot Rooms
A Step-by-Step Guide to Removing Backgrounds in Photos
The tool’s free and is easy to navigate. Here’s how:
1. Prep Your Image
The first thing you have to do is choose your image (or images; it can handle up to 50 simultaneously), preferably one(s) in which your subject stands out clearly.
Even though the AI is pretty smart, you’ll get better results if you give it a clear shot to work with.
2. Access the Tool
Head over to Adobe’s website and look for the “Remove Background” feature. You don’t need to create an account like you would for most other background removal tools. Just jump right in.
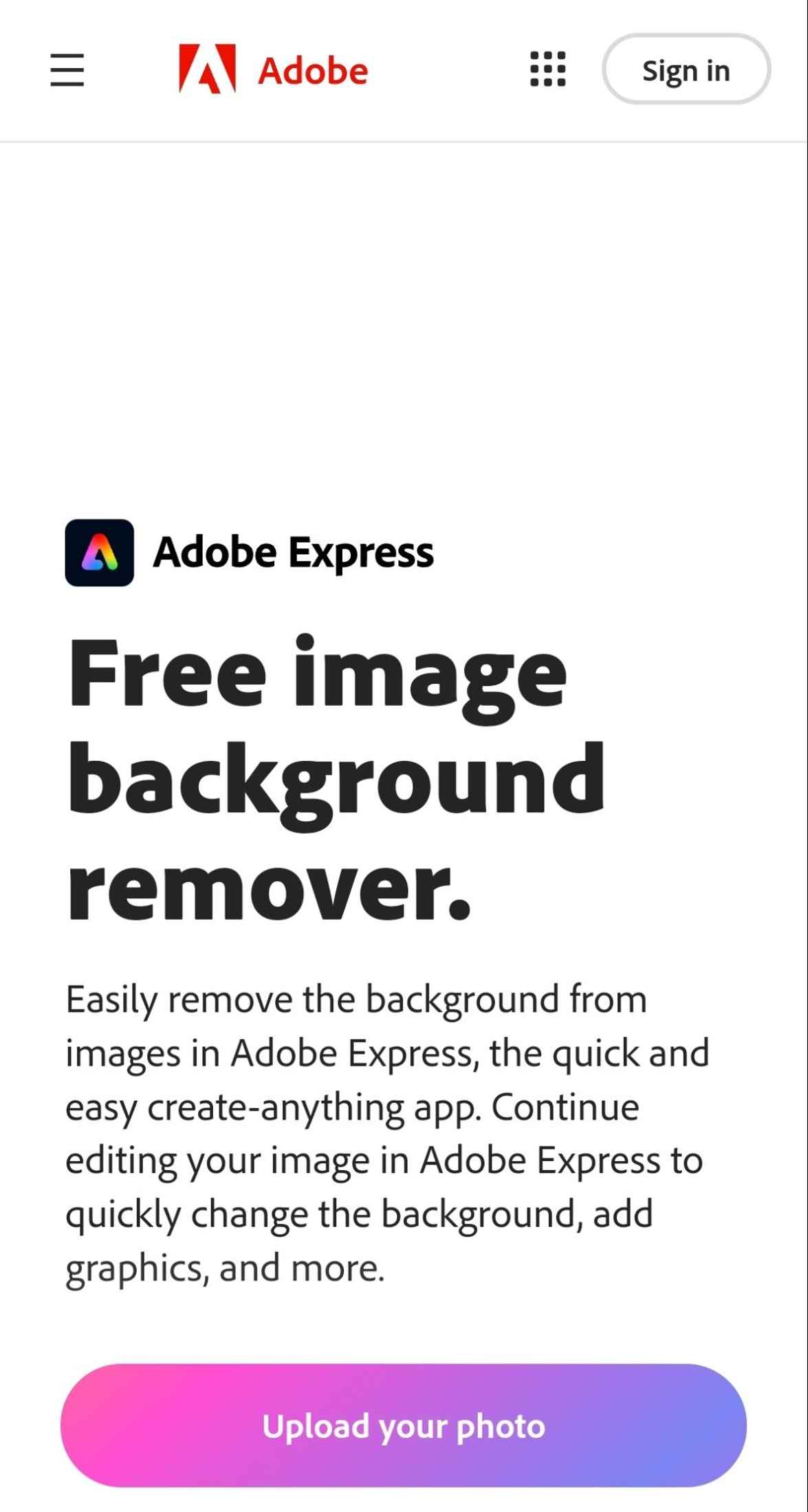
3. Upload Your Image
Simply drag and drop your photo into the upload box, or click to browse your files. The tool supports various formats including JPG, PNG, and even TIFF files, so you shouldn’t really bother about that.
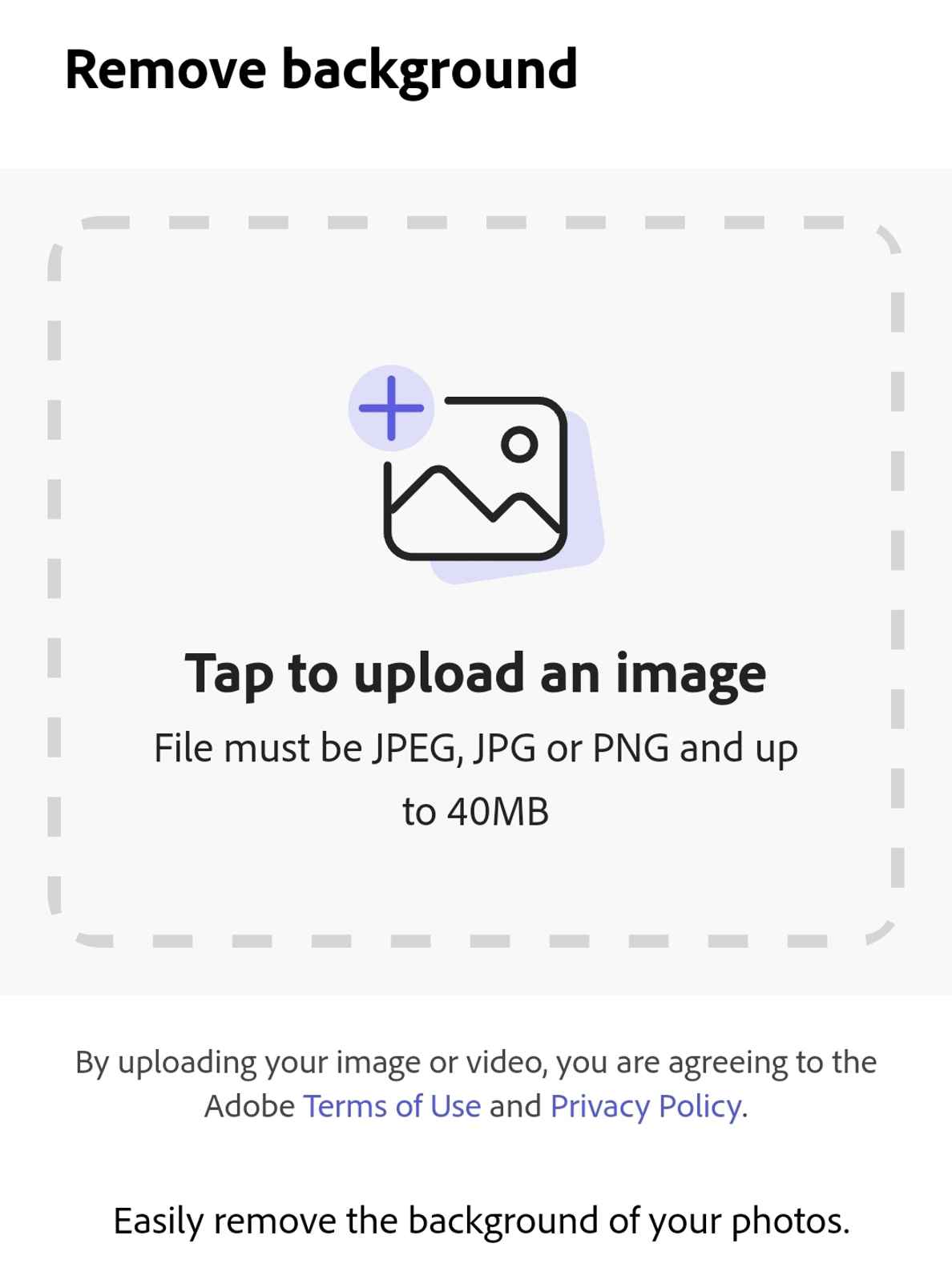
4. Watch the Magic Happen
The AI will take over and remove the background, with all the corners cleanly erased, in literal seconds. Sometimes it may take more than one try to get perfect.
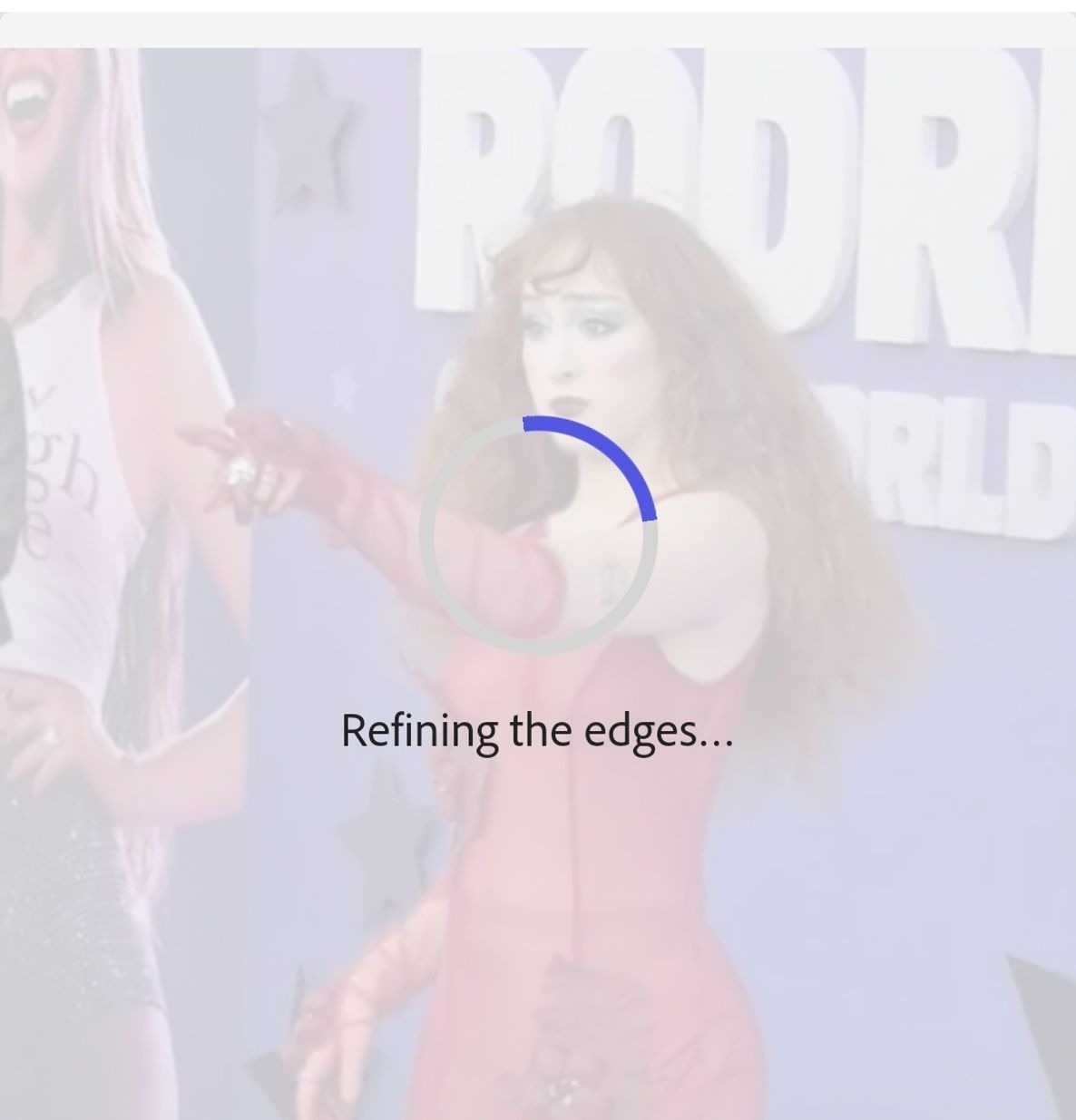
5. Customize Your Results
After the AI removes the background, it’s going to give you a blank template. It’ll also give you some options to customize the background how you like, options ranging from bokeh to frame to nature.
You can preview the results before hitting download.
6. Download and Share
When you’re satisfied with the fine-tuning, or maybe you didn’t even need that in the first place, download your image as a PNG with a transparent background.
Adobe also has preset sizes for various social media platforms, so it’d be a breeze to create images perfectly sized for Instagram, LinkedIn, Twitter, or any other site.
Pro Tips and Considerations
Here’s a list of tips I gathered on how to get the most out of Adobe’s free image background removal tool from other people that used it:
- Save your projects if you might need to make adjustments later. Adobe also provides cloud storage options for your works in progress.
- Take advantage of the edge refinement tools so your pictures come out more professional-looking, especially around hair and complex objects.
- Use the preview feature to check your work before downloading so you can find areas you missed initially that may need some more refinement.
- If you’re working with multiple images, batch processing can save you hours of time.
- Label batches clearly for easy reference
- Export your file in the formats required. PNG for highest quality, JPG for web use, TIFF for print projects.
- Adobe continuously sends out updates to improve the tool’s accuracy, so keep an eye out.
Also Read: How to Remove Watermarks from Photos Using Dewatermark.ai?
Conclusion
For a tool you don’t have to pay a dime to use, Adobe is really the best image background remover out there. Its ease of use, batch-processing feature, regular AI updates, ability to save your projects in the cloud and customization options make it feel like a premium tool.
And it doesn’t matter if you’re a professional photographer that’s trying to streamline your workflow, or just a regular person like me. You’ll get stunning, background-free images every time.